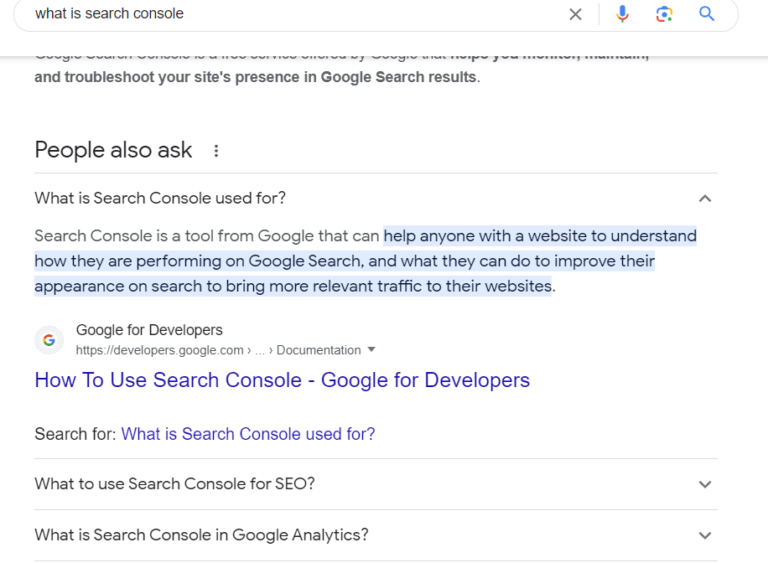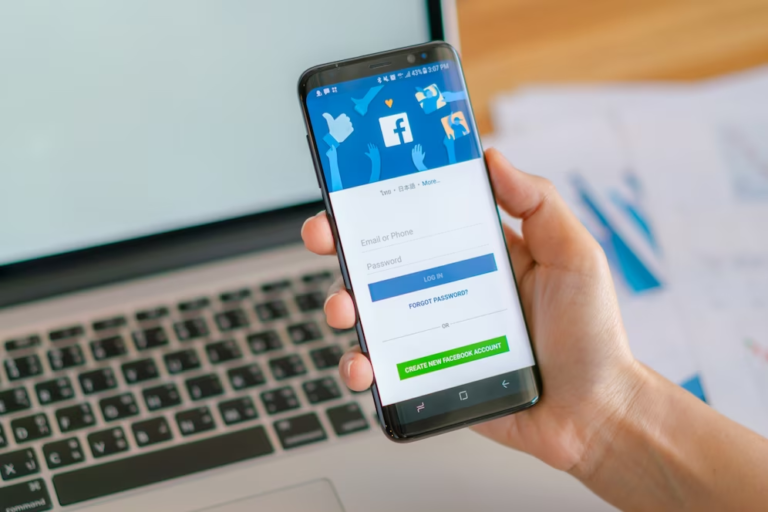How To Connect Airpods To Hp Laptop
Introduction to AirPods and HP Laptops
AirPods are wireless earbuds developed by Apple Inc. They are designed to provide a seamless and convenient audio experience for users. With their sleek design and advanced technology, AirPods have become increasingly popular among consumers.

HP laptops, on the other hand, are known for their reliability and performance. They are widely used by professionals and students alike for their versatility and functionality. HP laptops offer a range of features and specifications to cater to different needs and preferences.
When used together, AirPods and HP laptops can enhance the overall user experience. Whether you’re listening to music, watching videos, or making video calls, the combination of AirPods and an HP laptop can provide a seamless and immersive audio experience.
Checking Compatibility of AirPods with HP Laptops
Before connecting your AirPods to your HP laptop, it’s important to ensure that they are compatible. To check compatibility, you can refer to the specifications of your HP laptop or consult the user manual.
Most modern HP laptops come with Bluetooth connectivity, which is essential for connecting AirPods. However, it’s important to note that older models may not have this feature. In such cases, you may need to use an external Bluetooth adapter to connect your AirPods.
Here is a list of compatible HP laptop models:
– HP Spectre x360
– HP Envy x360
– HP Pavilion x360
– HP EliteBook series
– HP ProBook series
Preparing AirPods for Connection
Before connecting your AirPods to your HP laptop, there are a few steps you need to follow to ensure a smooth pairing process.
Firstly, make sure your AirPods are charged. To charge your AirPods, simply place them in the charging case and connect the case to a power source using the Lightning cable. Once fully charged, your AirPods are ready for use.
If you’re experiencing any issues with your AirPods, you can try resetting them. To reset your AirPods, open the lid of the charging case and press and hold the button on the back of the case until the LED light on the front starts flashing amber. This will reset your AirPods to their factory settings.
To put your AirPods in pairing mode, open the lid of the charging case and press and hold the button on the back of the case until the LED light on the front starts flashing white. Your AirPods are now in pairing mode and ready to be connected to your HP laptop.
Enabling Bluetooth on HP Laptop
To connect your AirPods to your HP laptop, you need to ensure that Bluetooth is enabled on your laptop. Here’s how you can turn on Bluetooth on HP laptops:
1. Click on the Start menu and select Settings.
2. In the Settings window, click on Devices.
3. In the Devices window, click on Bluetooth & other devices.
4. Toggle the Bluetooth switch to On.
If you’re experiencing any issues with Bluetooth connectivity, there are a few troubleshooting steps you can try:
– Make sure that your HP laptop is within range of your AirPods.
– Check if there are any other devices nearby that may be interfering with the Bluetooth signal.
– Restart your HP laptop and try connecting again.
– Update the Bluetooth drivers on your HP laptop.
Pairing AirPods with HP Laptop
Once Bluetooth is enabled on your HP laptop, you can proceed with pairing your AirPods. Here’s a step-by-step guide on how to pair AirPods with HP laptops:
1. Open the lid of the charging case with your AirPods inside.
2. On your HP laptop, go to the Bluetooth settings as mentioned in Section
3. Click on Add Bluetooth or other device.
4. In the Add a device window, select Bluetooth.
5. Your HP laptop will start searching for nearby Bluetooth devices.
6. Select your AirPods from the list of available devices.
7. Follow any on-screen prompts to complete the pairing process.
If you’re experiencing any issues with pairing, here are a few troubleshooting steps you can try:
– Make sure your AirPods are in pairing mode.
– Restart your HP laptop and try pairing again.
– Reset your AirPods and try pairing again.
– Update the Bluetooth drivers on your HP laptop.
Troubleshooting Common Connection Issues
While connecting AirPods to an HP laptop is usually a straightforward process, there may be instances where you encounter connection issues. Here are some common connection issues and how to fix them:
1. No sound or poor audio quality: Make sure that the volume on your HP laptop is turned up and that the audio output is set to your AirPods. You can check this by clicking on the volume icon in the taskbar and selecting your AirPods as the audio output device.
2. Intermittent connection: If you’re experiencing intermittent connection issues, try moving closer to your HP laptop or removing any obstacles that may be blocking the Bluetooth signal. Additionally, make sure that your AirPods are fully charged.
3. Unable to connect: If you’re unable to connect your AirPods to your HP laptop, try resetting both your AirPods and your laptop’s Bluetooth settings. You can also try updating the Bluetooth drivers on your HP laptop.
Updating Drivers for Better Connectivity
Updating the drivers on your HP laptop can help improve the connectivity between your AirPods and your laptop. Here’s how you can update drivers on HP laptops:
1. Click on the Start menu and select Device Manager.
2. In the Device Manager window, expand the Bluetooth category.
3. Right-click on your Bluetooth device and select Update driver.
4. Follow the on-screen prompts to complete the driver update process.
Updating the drivers on your HP laptop can provide better compatibility and performance for your AirPods, ensuring a smoother and more reliable connection.
Using AirPods with HP Laptop for Audio and Video
Once your AirPods are successfully connected to your HP laptop, you can start using them for audio and video playback. Here are a few tips to optimize your audio and video experience:
– Adjust the volume on your AirPods using the volume controls on the side of each AirPod.
– Use the playback controls on your HP laptop to pause, play, or skip tracks.
– Adjust the audio settings on your HP laptop to optimize the sound quality.
– Use video conferencing software that supports Bluetooth audio to make video calls with your AirPods.
Disconnecting AirPods from HP Laptop
When you’re done using your AirPods with your HP laptop, it’s important to disconnect them to preserve battery life. Here’s how you can disconnect your AirPods from your HP laptop:
1. Click on the Start menu and select Settings.
2. In the Settings window, click on Devices.
3. In the Devices window, click on Bluetooth & other devices.
4. Under the Audio section, click on your AirPods.
5. Click on Remove device.
By disconnecting your AirPods from your HP laptop when not in use, you can ensure that they are not draining unnecessary battery power.
Tips for Maintaining AirPods and HP Laptop Connection
To maintain a strong and reliable connection between your AirPods and your HP laptop, here are some best practices to follow:
– Keep your AirPods and HP laptop within close proximity to each other.
– Avoid placing any obstacles between your AirPods and your HP laptop that may interfere with the Bluetooth signal.
– Keep your AirPods and HP laptop software up to date.
– Clean your AirPods regularly to prevent any debris from interfering with the connection.
By following these tips, you can ensure a seamless and uninterrupted connection between your AirPods and your HP laptop.
Conclusion
In conclusion, using AirPods with HP laptops can enhance the audio and video experience for users. By following the steps outlined in this article, you can easily connect your AirPods to your HP laptop and enjoy a seamless and immersive audio experience. Remember to check the compatibility of your AirPods with your HP laptop, prepare your AirPods for connection, enable Bluetooth on your HP laptop, and follow the pairing process. Troubleshoot any connection issues, update drivers for better connectivity, and optimize audio and video quality. By following these steps and best practices, you can enjoy the benefits of using AirPods with your HP laptop.