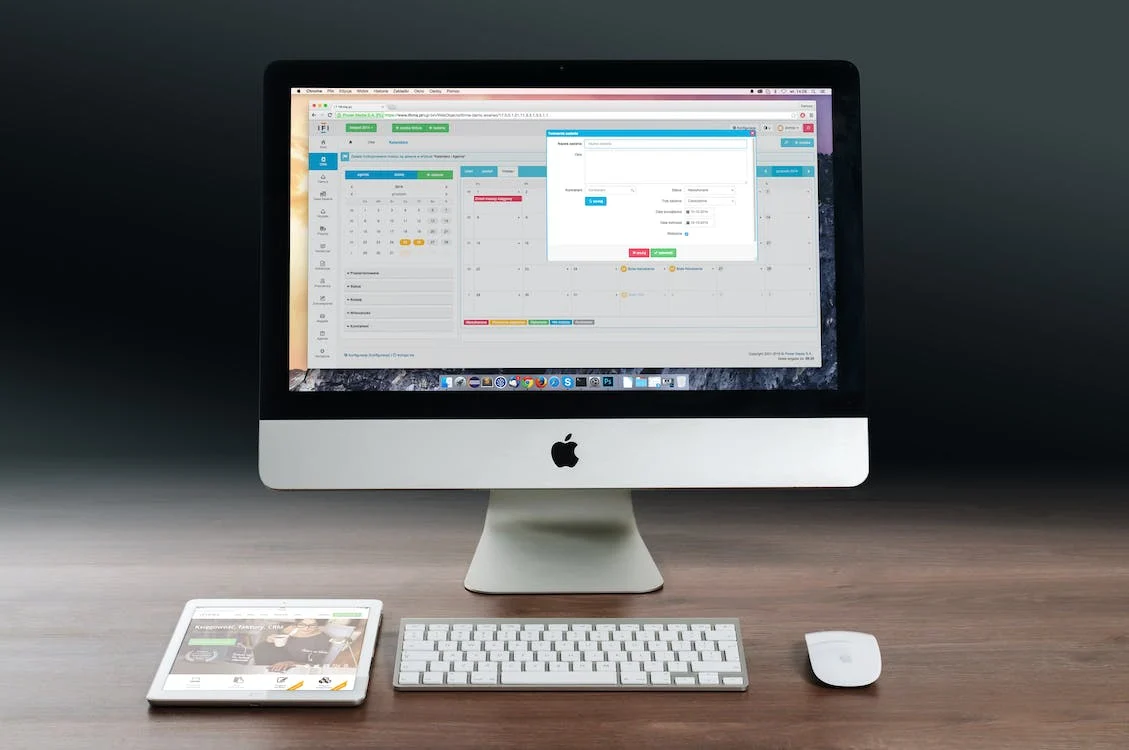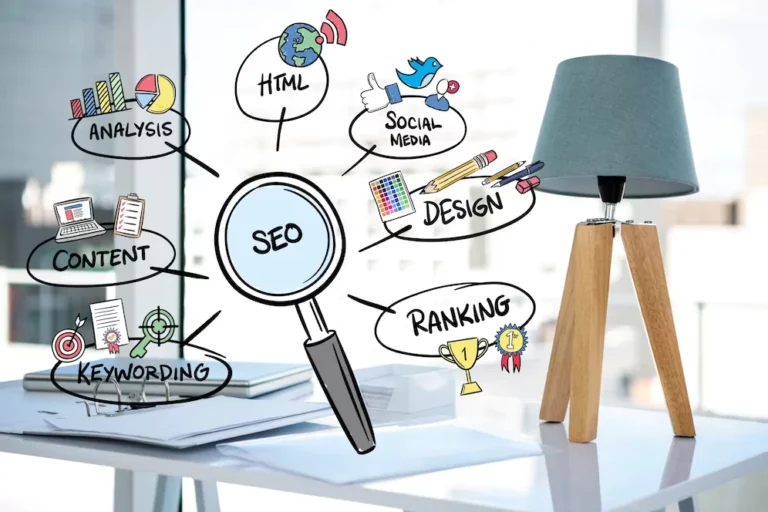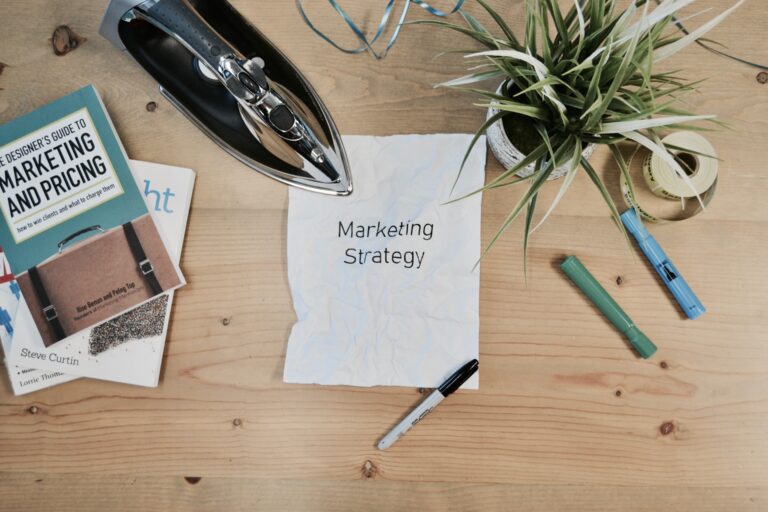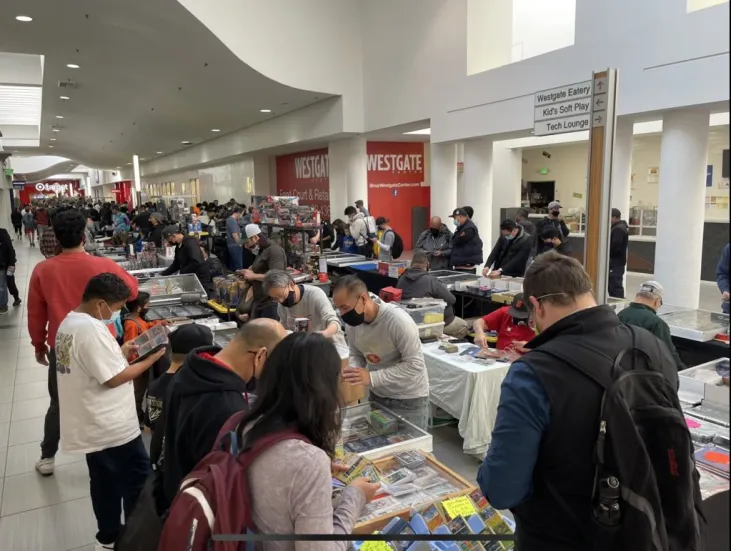Mastering the Art: How to Crop a Screenshot on Mac
Have you ever wondered how to crop a screenshot on Mac effortlessly? Whether you’re capturing a specific section of your screen or refining an image to fit your needs, Mac offers a straightforward method to crop screenshots. Let’s dive into the step-by-step process and make cropping on Mac a seamless part of your routine.
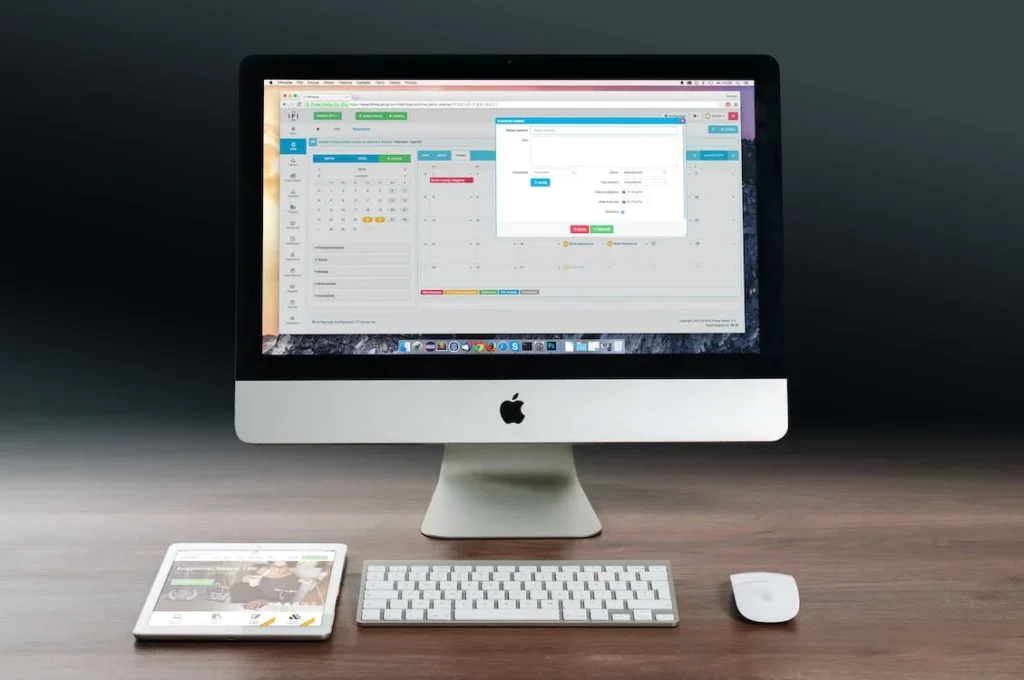
Cropping a Screenshot on Mac: A Quick Guide
Capturing the perfect screenshot often involves more than just the entire screen. Mac users can benefit from the built-in tools that make cropping a breeze. Here’s a simple guide to help you crop your screenshots effectively:
- Capture Your Screenshot:
- Begin by taking the screenshot of your desired content using the default keyboard shortcuts. For a full-screen capture, press
Command (⌘) + Shift + 3. To capture a specific area, pressCommand (⌘) + Shift + 4and drag to select the portion you want.
- Open in Preview:
- Locate the screenshot on your desktop or in the chosen save location. Right-click on the screenshot and choose ‘Open with’ > ‘Preview.’ This will open your screenshot in the Preview app.
- Select the Crop Tool:
- Once your screenshot is open in Preview, navigate to the toolbar and locate the ‘Show Markup Toolbar’ icon. Click on it, and a new toolbar will appear. Select the ‘Rectangular Selection’ tool – this is your cropping tool.
- Crop Your Screenshot:
- Use the rectangular selection tool to drag and select the area you want to keep. Adjust the selection by clicking and dragging the corners or sides. Once satisfied, go to ‘Tools’ in the top menu, choose ‘Crop,’ or simply press
Command (⌘) + K.
- Save Your Cropped Screenshot:
- After cropping, navigate to ‘File’ in the top menu and choose ‘Save’ or ‘Export.’ Confirm the file name and location, and your cropped screenshot is now ready for use.
Why Crop Screenshots on Mac?
Cropping screenshots on Mac is more than just a technicality; it’s about enhancing efficiency and precision in your visual communication. Here are a few reasons why mastering the art of cropping is essential:
- Precision in Communication:
- Cropping allows you to focus on specific details, ensuring your audience sees exactly what you want them to see without unnecessary distractions.
- File Size Optimization:
- Cropping helps in reducing the file size, making it easier to share through various platforms. This is especially crucial when dealing with limited storage or slow internet connections.
- Tailored Presentations:
- Whether it’s for work, presentations, or personal use, cropping empowers you to tailor your screenshots to suit the context, delivering a more polished and professional result.
In Conclusion: A Refined Approach to Screenshots on Mac
Learning how to crop a screenshot on Mac is a valuable skill that enhances your ability to communicate visually. By following this simple guide, you can efficiently capture and refine your screenshots, ensuring they convey precisely what you intend. Embrace the power of cropping, and elevate your screenshot game on Mac today!