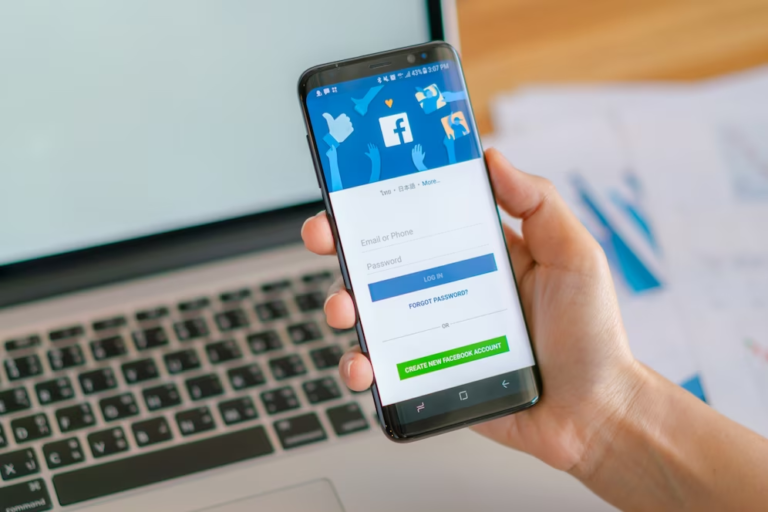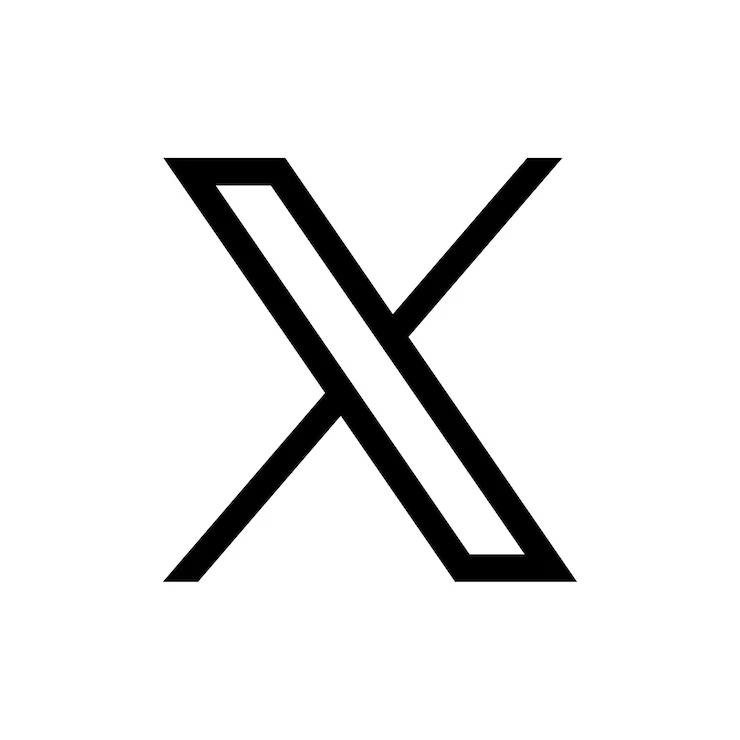How to Factory Reset Google Home Mini
Introduction to Google Home Mini
Google Home Mini is a smart speaker developed by Google. It is a compact and affordable device that allows users to control their smart home devices, play music, get answers to questions, and perform various other tasks using voice commands. The device is powered by Google Assistant, which is an artificial intelligence-powered virtual assistant.
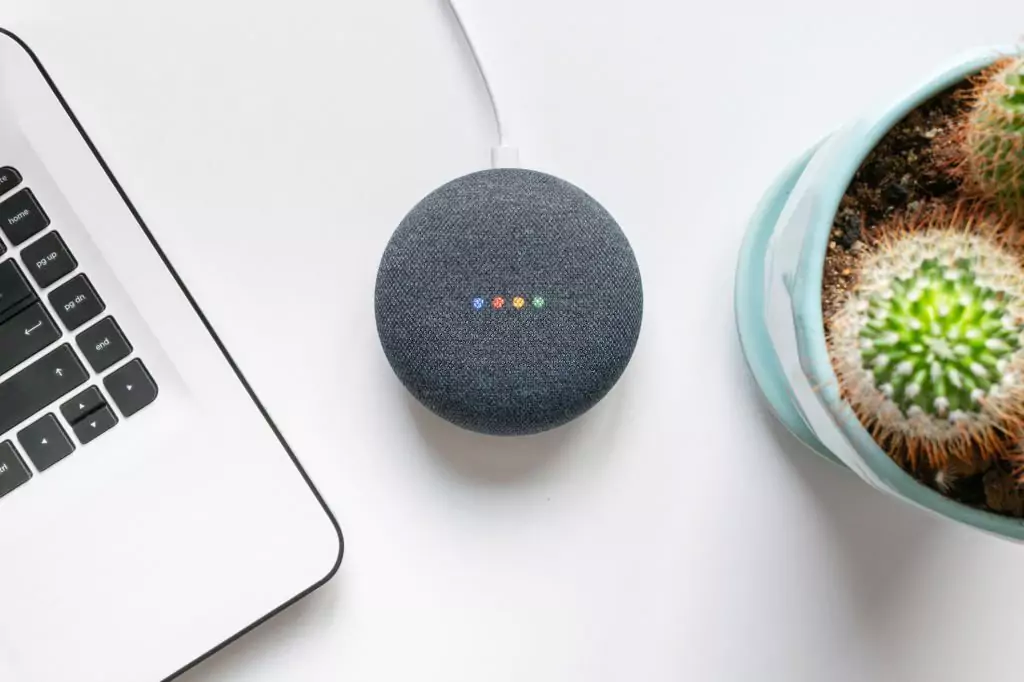
The Google Home Mini is designed to blend seamlessly into any home decor with its sleek and minimalist design. It comes in a variety of colors to suit different preferences. The device features a touch-sensitive surface on top, which allows users to control the volume, play/pause music, and activate the Google Assistant.
Why do you need to factory reset your Google Home Mini?
There are several reasons why you may need to factory reset your Google Home Mini. One common reason is if you are experiencing issues with the device, such as it not responding to voice commands or not connecting to your Wi-Fi network. Resetting the device can help resolve these issues and restore it to its original settings.
Another reason to factory reset your Google Home Mini is if you are selling or giving away the device. Resetting it ensures that all your personal information and settings are removed from the device, protecting your privacy.
Additionally, periodically resetting your Google Home Mini can help improve its performance. Over time, the device may accumulate temporary files and data that can slow it down. Resetting it clears out these files and restores the device to its original state, resulting in improved performance.
Steps to factory reset your Google Home Mini
Resetting your Google Home Mini is a simple process that can be done in a few steps. However, it is important to note that resetting the device will erase all your settings and data, so it is recommended to backup any important information before proceeding.
To factory reset your Google Home Mini, follow these steps:
1. Locate the physical reset button on the bottom of the device. It is a small hole labeled “Reset”.
2. Using a paperclip or a similar tool, press and hold the reset button for about 15 seconds.
3. Release the reset button when you see the lights on the device start flashing.
4. Wait for the device to reset. This may take a few minutes.
5. Once the reset is complete, the device will emit a sound and the lights will stop flashing.
How to prepare your Google Home Mini for factory reset
Before factory resetting your Google Home Mini, it is important to backup any data or settings that you want to keep. This can include things like your Wi-Fi network information, personalized settings, and any connected smart home devices.
To backup your data and settings, follow these steps:
1. Open the Google Home app on your smartphone or tablet.
2. Tap on the device icon for your Google Home Mini.
3. Tap on the settings icon in the top right corner of the screen.
4. Scroll down and tap on “Backup & reset”.
5. Tap on “Backup settings”.
6. Toggle on the options for the data and settings that you want to backup.
7. Tap on “Backup now” to start the backup process.
Once you have backed up your data and settings, you can proceed with the factory reset process.
To disconnect your Google Home Mini from your Google account, follow these steps:
1. Open the Google Home app on your smartphone or tablet.
2. Tap on the device icon for your Google Home Mini.
3. Tap on the settings icon in the top right corner of the screen.
4. Scroll down and tap on “Remove device”.
5. Follow the on-screen instructions to confirm the removal of the device from your Google account.
How to reset your Google Home Mini using the physical button
If you are unable to access the Google Home app or prefer to use the physical button to reset your Google Home Mini, you can do so by following these steps:
1. Locate the physical reset button on the bottom of the device. It is a small hole labeled “Reset”.
2. Using a paperclip or a similar tool, press and hold the reset button for about 15 seconds.
3. Release the reset button when you see the lights on the device start flashing.
4. Wait for the device to reset. This may take a few minutes.
5. Once the reset is complete, the device will emit a sound and the lights will stop flashing.
How to reset your Google Home Mini using the Google Home app
If you have access to the Google Home app, you can reset your Google Home Mini using the app by following these steps:
1. Open the Google Home app on your smartphone or tablet.
2. Tap on the device icon for your Google Home Mini.
3. Tap on the settings icon in the top right corner of the screen.
4. Scroll down and tap on “Remove device”.
5. Follow the on-screen instructions to confirm the removal of the device from your Google account.
6. Once the device is removed, tap on the “+” icon in the top left corner of the screen to add a new device.
7. Follow the on-screen instructions to set up your Google Home Mini as a new device.
Troubleshooting common issues during factory reset
During the factory reset process, you may encounter some common issues. Here are some solutions to these issues:
1. Device not resetting: If your Google Home Mini is not resetting after pressing and holding the reset button, try unplugging the device from the power source and plugging it back in. Then, try resetting it again.
2. Device not connecting to Wi-Fi: If your Google Home Mini is not connecting to your Wi-Fi network after resetting, make sure that you are entering the correct Wi-Fi password. If the issue persists, try restarting your router and resetting the device again.
3. Device not responding to voice commands: If your Google Home Mini is not responding to voice commands after resetting, make sure that the microphone is not muted. You can check this by tapping on the microphone icon in the Google Home app.
Conclusion
In conclusion, factory resetting your Google Home Mini can be beneficial in resolving issues, protecting your privacy, and improving the device’s performance. Whether you choose to reset your device using the physical button or the Google Home app, it is important to backup any important data and settings before proceeding. By following the steps outlined in this article, you can easily reset your Google Home Mini and enjoy a fresh start with your device.