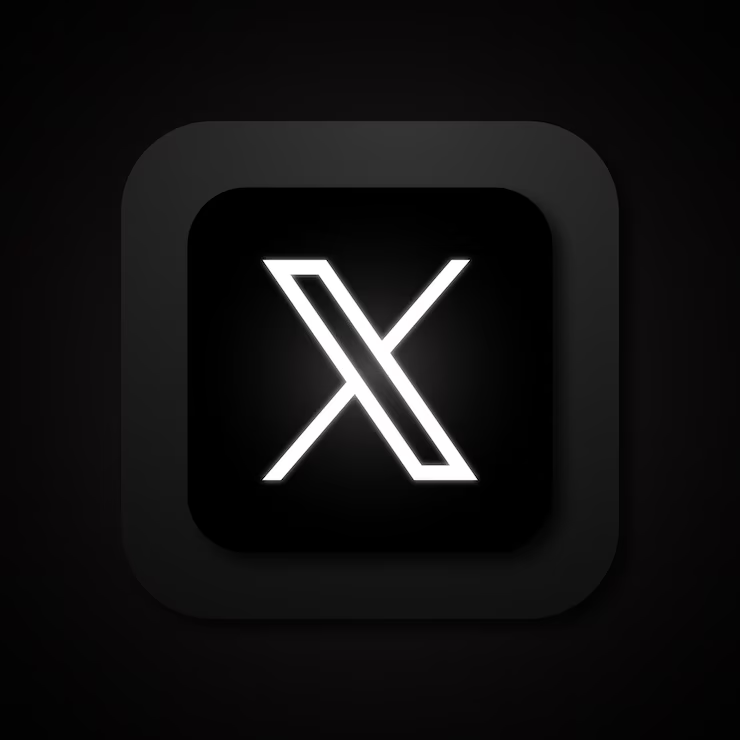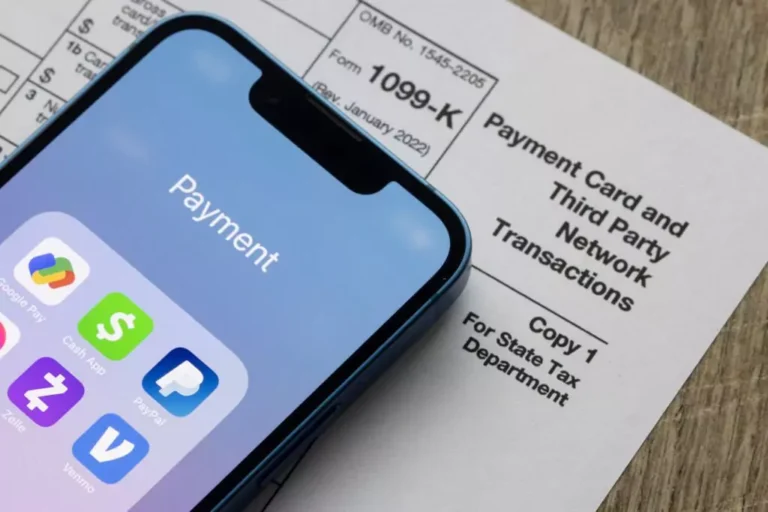How to Print from iPhone to HP Printer: A Comprehensive Guide
Printing from your iPhone to an HP printer can be a convenient way to get physical copies of your documents, photos, and other files directly from your mobile device. With the advancement of technology, Apple’s AirPrint feature makes this process seamless and straightforward. In this article, we will provide a step-by-step guide on how to print from your iPhone to an HP printer using AirPrint, along with answers to some frequently asked questions.

Printing Setup with Apple AirPrint
Apple AirPrint is a built-in print driver that allows you to print from your iPhone, iPad, or iPod touch to most HP printers. Before you begin, ensure that your HP printer supports AirPrint functionality. Most modern HP printers come with AirPrint capabilities, making this feature widely available and accessible to users . Here’s a comprehensive guide on how to set up and print from your iPhone:
Step 1: Check Printer Network Connection
- Make sure both the printer and your Apple device are connected to the same wireless network.
- On your Apple device, verify that Wi-Fi is turned on and connected to your local Wi-Fi network.
Step 2: Ensure Printer Network Connection
- For printers with a touchscreen control panel, navigate to the Wireless icon or open the Network Settings or Setup menu to check the network connection status.
- For printers without a touchscreen control panel, ensure that the wireless light next to the wireless icon or button is steady and not blinking. If not connected, proceed to the next step.
Step 3: Connect Printer to Wi-Fi Network
- For printers with a touchscreen control panel, access the Setup, Network, or Wireless settings menu, select Wireless Setup Wizard, and follow the instructions to connect to the network.
- For printers without a touchscreen control panel, press and hold the Wireless button for five seconds until the wireless light starts to flash. Within two minutes, press and hold the WPS (Wi-Fi Protected Setup) button on the router until the connection process begins. The printer wireless light will stop flashing when the connection is complete.
Step 4: Print from Your Apple Device
- Ensure the printer is powered on, cartridges are installed, and paper is loaded in the correct tray.
- Open the item you want to print (e.g., document, photo, web page) within an app that supports printing.
- Tap the Share icon or the menu icon within the app from your device.
- Scroll down the options and select “Print.”
- Choose your printer from the list of available printers and adjust print job settings, such as paper size, number of copies, and page range.
- Tap “Print” to begin printing the document.
Conclusion
Printing from your iPhone to an HP printer using AirPrint is a convenient and efficient way to get physical copies of your digital content. With the steps outlined in this guide, you can easily set up your printer and start printing directly from your iPhone.
The wide availability of AirPrint support in modern HP printers ensures that users can enjoy a smooth printing experience without the need for additional drivers or software. So, next time you need to print something from your iPhone, remember to utilize the power of AirPrint and your HP printer. Happy printing!
Frequently Asked Questions
1. How do I find out if my HP printer supports AirPrint?
Most modern HP printers support AirPrint. However, to confirm if your specific model is compatible, you can check the official HP website or refer to the printer’s user manual for AirPrint compatibility information.
2. Can I print from any app using AirPrint?
AirPrint is designed to work with apps that support printing. Many Apple built-in apps, such as Mail, Safari, Photos, and Notes, support AirPrint. Additionally, many third-party apps also offer AirPrint compatibility.
3. Can I adjust print settings when using AirPrint?
The print settings available through AirPrint depend on the app you are printing from, the print job type, and your printer model. Some common settings include paper size, orientation, and the number of copies. For more advanced settings and scanning tools, you can install the HP Smart app.
4. Why can’t I see my HP printer listed in the AirPrint options?
Ensure that your HP printer and iPhone are connected to the same Wi-Fi network. If your printer is still not appearing in the list, try restarting the printer and your iPhone. Additionally, make sure your printer firmware is up to date, as outdated firmware may cause compatibility issues.
5. Can I print from an iPad or iPod touch using AirPrint?
Yes, AirPrint works not only with iPhones but also with iPads and iPod touches. As long as your Apple device and HP printer are connected to the same Wi-Fi network, you can print seamlessly from any of these devices.