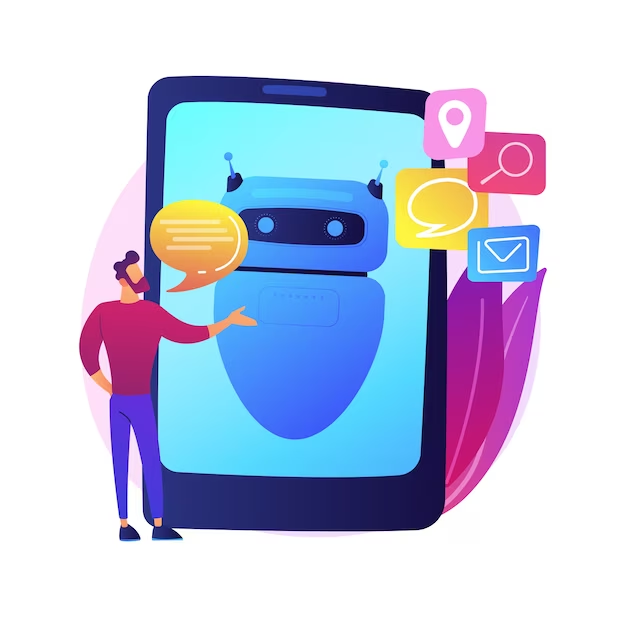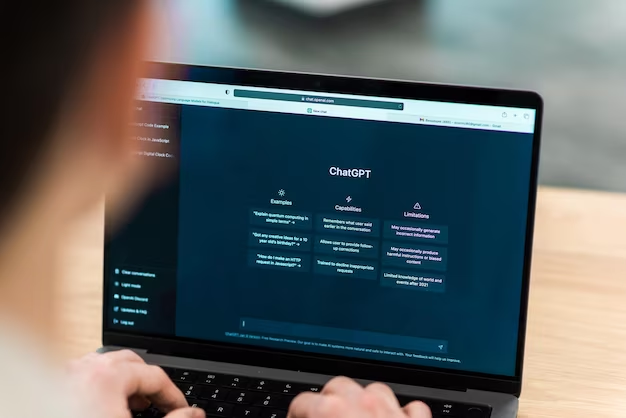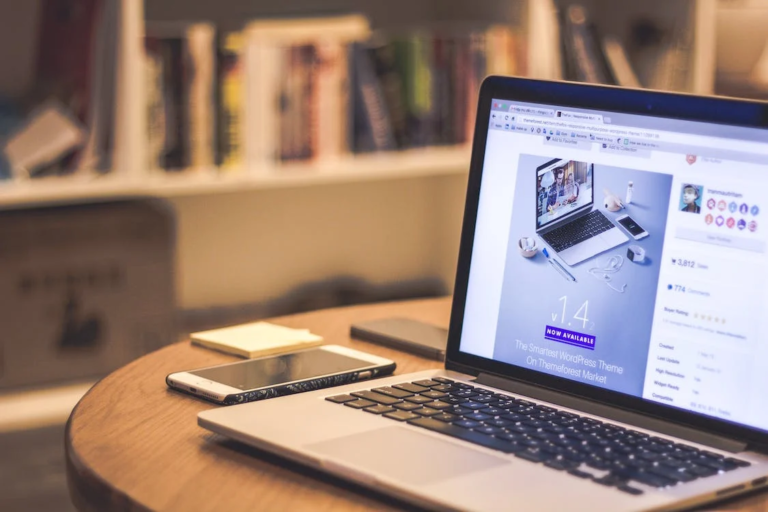How to Take Screenshots on HP Envy x360 Laptop

Introduction to HP Envy x360 Laptop and its Features
The HP Envy x360 laptop is a versatile and powerful device that offers a range of features and capabilities. It is a 2-in-1 laptop that can be used as a traditional laptop or as a tablet, thanks to its 360-degree hinge. The device is powered by an AMD Ryzen processor and comes with up to 16GB of RAM and up to 1TB of storage.
One of the standout features of the HP Envy x360 laptop is its touchscreen display, which allows for easy navigation and interaction with the device. The laptop also comes with a stylus, which can be used for drawing, note-taking, and other tasks.
Other notable features of the HP Envy x360 laptop include its long battery life, fast charging capabilities, and Bang & Olufsen audio system.
Understanding the Importance of Taking Screenshots
Taking screenshots is an important task that can serve a variety of purposes. Screenshots can be used to capture important information, such as error messages or instructions, for future reference. They can also be used to document online transactions or conversations.
Screenshots are also useful for troubleshooting technical issues or sharing information with others. For example, if you are experiencing an issue with your computer or software, taking a screenshot can help you communicate the problem more effectively to technical support.
On the HP Envy x360 laptop, taking screenshots is particularly useful because of its touchscreen display and stylus capabilities. With these features, users can easily capture images or information from their screen with just a few taps or strokes.
Different Ways to Take Screenshots on HP Envy x360 Laptop
There are several different methods for taking screenshots on the HP Envy x360 laptop. One method is to use keyboard shortcuts, which allow users to quickly capture images without having to navigate through menus or settings.
Another method is to use the Snipping Tool, which is a built-in Windows application that allows users to capture screenshots in a variety of ways. The Snipping Tool offers more flexibility and customization options than keyboard shortcuts, but it can be more time-consuming to use.
A third method is to use third-party screenshot software, which can offer additional features and capabilities beyond what is available with the built-in Windows tools. However, these programs may come with a cost or require additional setup and configuration.
Using Keyboard Shortcuts to Take Screenshots
To take a screenshot using keyboard shortcuts on the HP Envy x360 laptop, follow these steps:
1. Press the 🪟Windows key + Print Screen (PRTSC) key at the same time.
2. The screen will briefly dim, indicating that the screenshot has been taken.
3. The screenshot will be saved in the Screenshots folder in the Pictures library.
Using keyboard shortcuts is a quick and easy way to take screenshots on the HP Envy x360 laptop. However, this method does not offer as much flexibility or customization as other methods.
Capturing Screenshots with the Snipping Tool
To use the Snipping Tool to capture screenshots on the HP Envy x360 laptop, follow these steps:
1. Open the Snipping Tool by searching for it in the Start menu.
2. Click on New to start a new snip.
3. Select the type of snip you want to take (such as a rectangular snip or a free-form snip).
4. Use your mouse or stylus to select the area of the screen you want to capture.
5. The screenshot will be displayed in the Snipping Tool window.
6. Save or share the screenshot as desired.
The Snipping Tool offers more flexibility and customization options than keyboard shortcuts, making it a good choice for users who need more control over their screenshots.
Saving and Sharing Screenshots on HP Envy x360 Laptop
To save and share screenshots on the HP Envy x360 laptop, follow these steps:
1. Open the Screenshots folder in the Pictures library.
2. Select the screenshot you want to save or share.
3. To save the screenshot, right-click on it and select Save As.
4. Choose a location to save the screenshot and give it a name.
5. To share the screenshot, right-click on it and select Share.
6. Choose a method for sharing the screenshot (such as email or social media).
It is important to organize and manage your screenshots to avoid clutter and confusion. Consider creating folders or using naming conventions to keep your screenshots organized.
Tips and Tricks for Taking Perfect Screenshots on HP Envy x360 Laptop
To take high-quality screenshots on the HP Envy x360 laptop, consider these tips:
1. Use the stylus for more precise selections and annotations.
2. Adjust the brightness and contrast settings to improve image quality.
3. Use third-party software for advanced editing and annotation features.
4. Consider using a screen recording tool for capturing video or animated content.
Editing and enhancing your screenshots can also help improve their quality and usefulness. Consider using tools like Microsoft Paint or Adobe Photoshop to crop, resize, or add annotations to your screenshots.
Conclusion
The HP Envy x360 laptop offers a range of features and capabilities that make it an ideal laptop for everyday use. Whether you are documenting important information, troubleshooting technical issues, or sharing information with others, taking screenshots can be a valuable tool.
By understanding the different methods for taking screenshots on the HP Envy x360 laptop, users can choose the method that best suits their needs and preferences. With a little practice and experimentation, anyone can become proficient at taking high-quality screenshots on this versatile device.