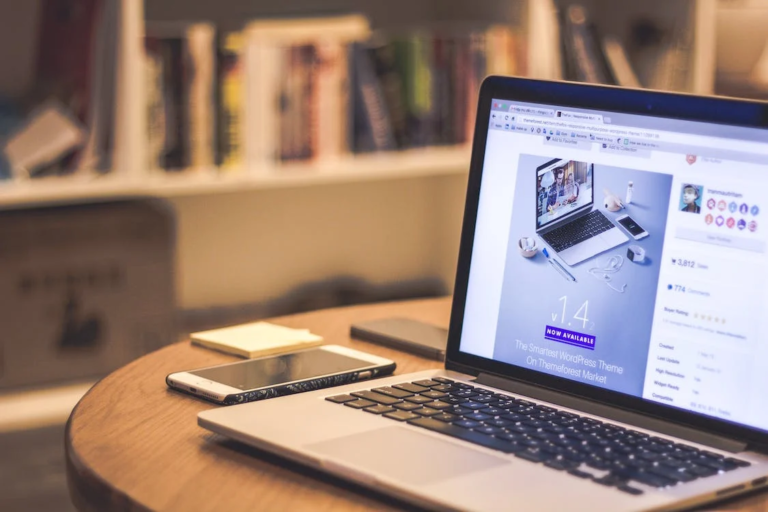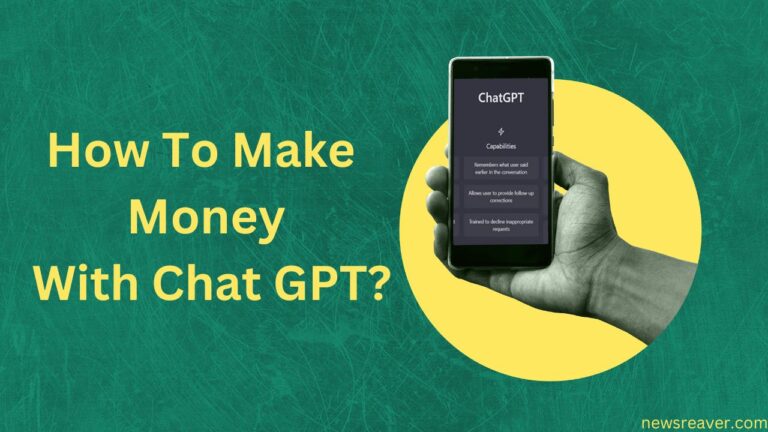Where Are Drafts on Twitter? A Comprehensive Guide
Introduction
Twitter, a prominent microblogging platform, allows users to express their thoughts in a matter of seconds. However, there are instances when you begin composing a tweet and realize you need additional information before sharing it – be it a link, a statistic, or any detail that enhances the credibility of your tweet. In such cases, Twitter’s Drafts feature comes to the rescue, enabling you to save unfinished tweets for future use.
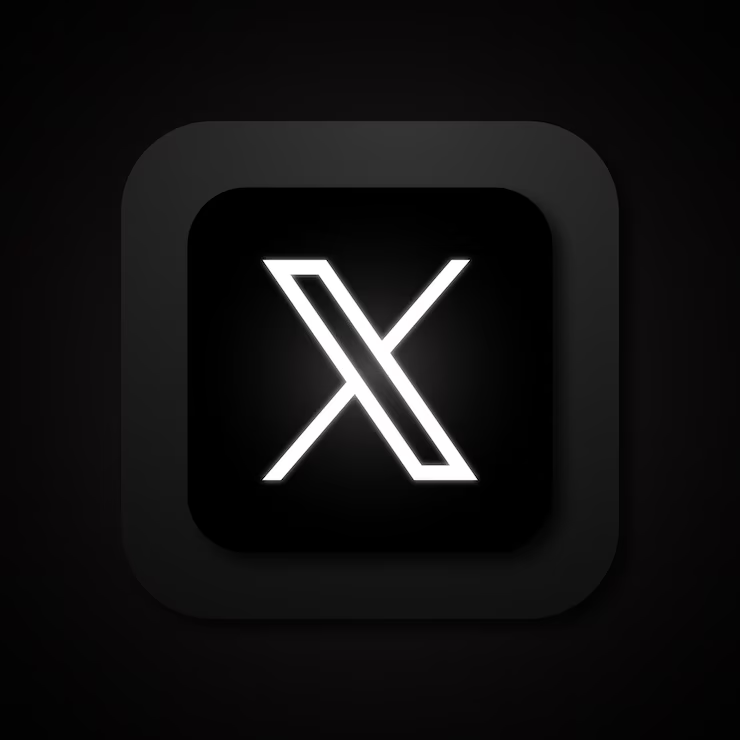
Understanding Twitter Drafts
A Twitter draft is essentially an unfinished tweet that remains unpublished until you are ready to share it with the world. It acts as a digital notepad, allowing you to jot down ideas, thoughts, or responses without committing to an immediate post. In this article, we’ll explore how to create, locate, and manage drafts on Twitter, both on the mobile app and the desktop site.
Creating Drafts on Twitter Mobile App
- Log in and Access the Tweet Composer: Open the Twitter mobile app, and tap the “+” icon located at the lower right corner of the screen.
- Compose Your Tweet: Begin typing your tweet as you normally would.
- Saving a Draft on Mobile: If you find yourself needing to save the tweet as a draft, tap the “Cancel” button in the upper left-hand corner. A pop-up will appear, offering you the option to “Save draft.” Clicking this will store your draft in the cloud storage.
- Editing and Posting on Mobile: To revisit and edit your draft on mobile, simply tap on it within the drafts folder. Once you’ve made your changes, click “Tweet” to share it with your followers.
- Deleting a Draft on Mobile: To remove a draft on mobile, go to the Edit menu and select “Delete.” You can either delete specific drafts or choose “Select all” to remove them all. After making your selection, a delete option will appear at the bottom right. Proceed with caution, as this action is irreversible.
Finding Your Twitter Drafts on Desktop
Locating drafts on the Twitter desktop site is a bit different from the mobile app but equally useful.
- Log In and Access Tweet Composer: After logging into your Twitter account on your desktop, click the “Tweet” button on the left.
- Accessing Drafts on Desktop: Click on “Unsent Tweets” in the upper right corner of the pop-up window. This will display your saved drafts.
- Editing or Deleting Drafts on Desktop: To edit a draft on the desktop, click on it to open the tweet box. To delete drafts, click the “Edit” button in the upper right corner, which activates checkboxes for each draft. You can either select individual drafts or use “Select all” to mark them. Once selected, click the “Delete” button at the bottom of the page and confirm.
Saving a Tweet as a Draft on Desktop
- Login and Begin Tweeting on Desktop: Log in to your Twitter account via your preferred web browser. Click the “Tweet” button, and a tweet box will appear where you can compose your tweet.
- Save as a Draft on Desktop: When you’ve typed your tweet on the desktop, click anywhere outside the box. A small pop-up window titled “Save Tweets” will appear. Here, you can choose to “Discard” or “Save” your tweet as a draft.
Mobile vs. Desktop Drafts
While Twitter drafts are more versatile on mobile apps, where you can save both tweets and responses to other users, desktop drafts have limitations and are primarily for saving responses to others’ tweets.
Conclusion
In conclusion, drafts on Twitter serve as valuable tools for users to save and manage their unfinished tweets. Whether you’re on the go with the mobile app or navigating the desktop site, understanding how to create, locate, edit, and delete drafts can significantly enhance your Twitter experience.
While the mobile app offers more robust draft capabilities, the desktop version still provides a way to manage unsent replies effectively. So, next time you find yourself in need of extra time to perfect your tweet, remember that Twitter drafts have got you covered.